반응형
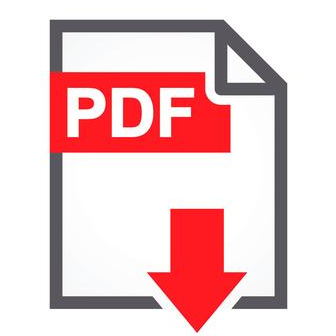
adobe acrobat pro을 이용하여 PDF 파일에 암호를 설정할 수 있지만,
유료 버전이라 사용할 수 없을 경우
여러 온라인 사이트를 이용하여 쉽게 PDF 파일에 암호를 설정할 수 있습니다.
우선, smallpdf 사이트에 들어갑니다.
smallpdf는 대부분의 다른 PDF 소프트웨어가 사용하기 복잡하고 어렵다는 것을 알고
4명의 맴버가 자본 없이 사업을 시작하여
인터넷 웹 사이트 방문자수 순위 1700위 안에 드는 회사로 성장한 회사입니다.
smallpdf는 간단한 소프트웨어 솔루션은 쉽게 이용가능해야 한다고
생각하여 한 시간에 2회 무료로 이용 가능한 서비스를 제공합니다.
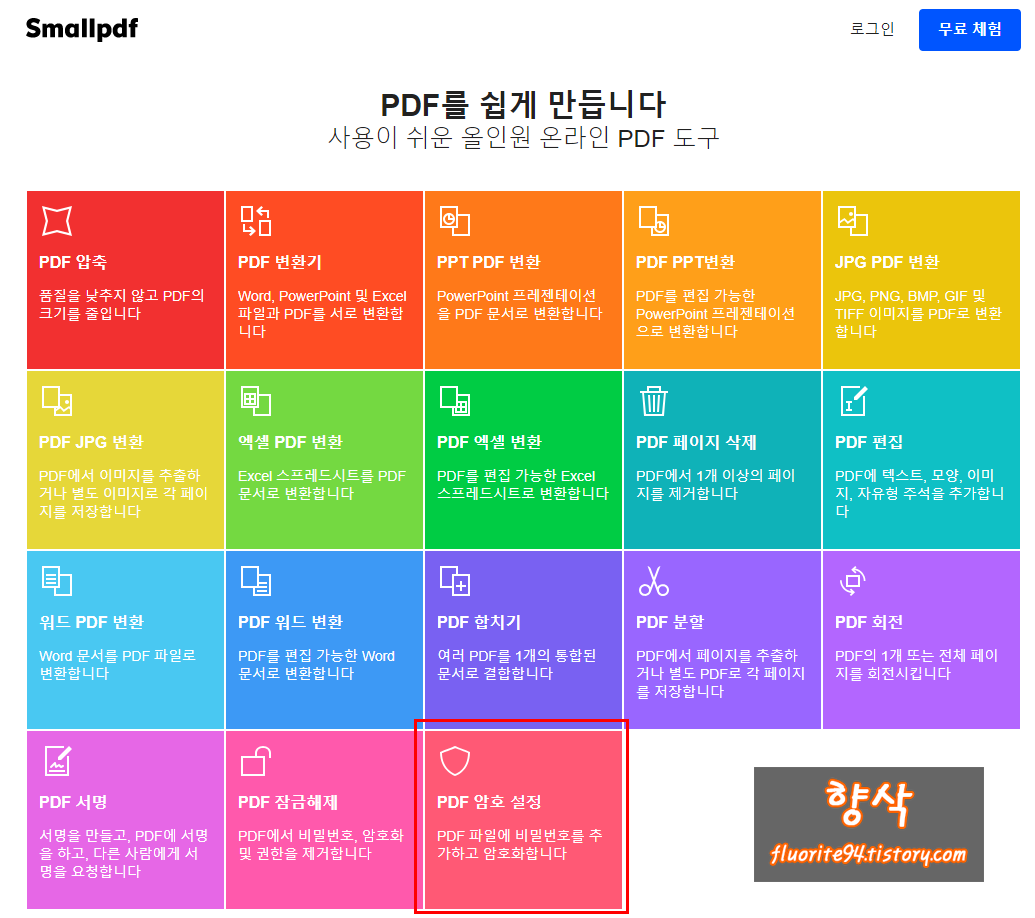
아래쪽에 PDF 암호 설정에 들어갑니다.
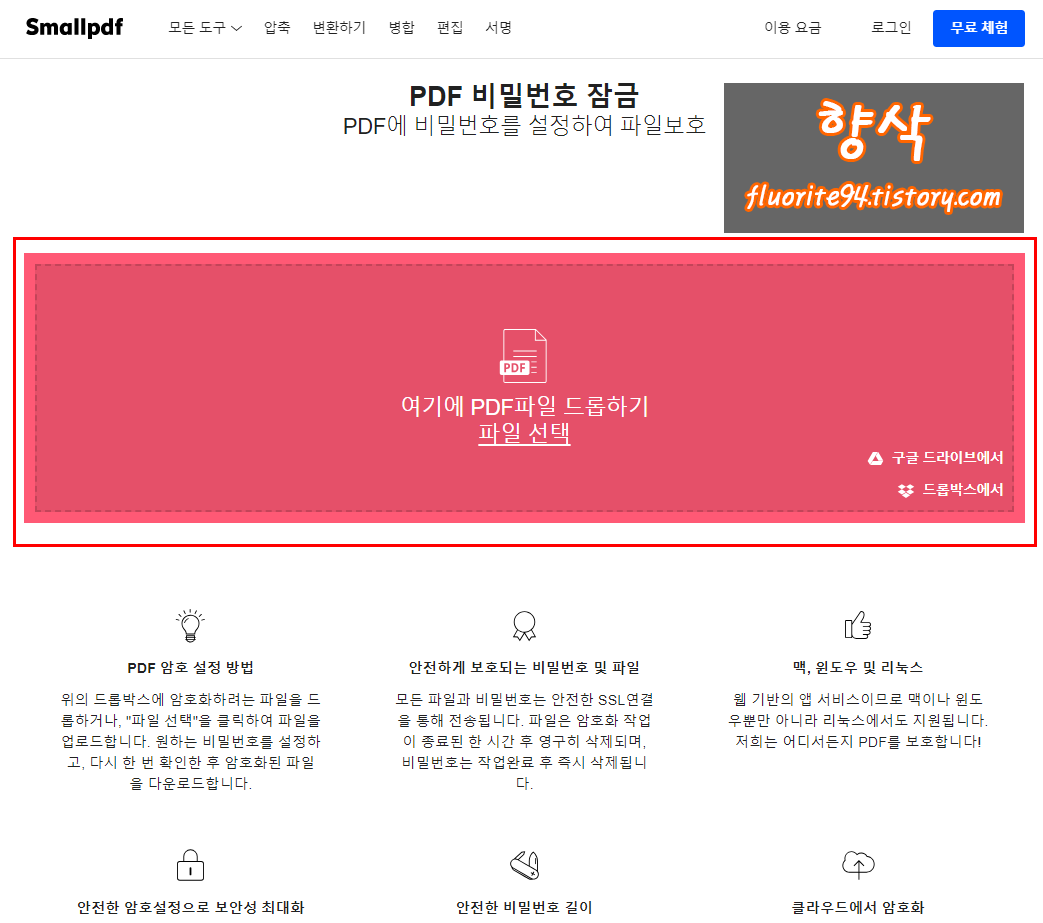
암호를 설정할 PDF 파일을 선택합니다.
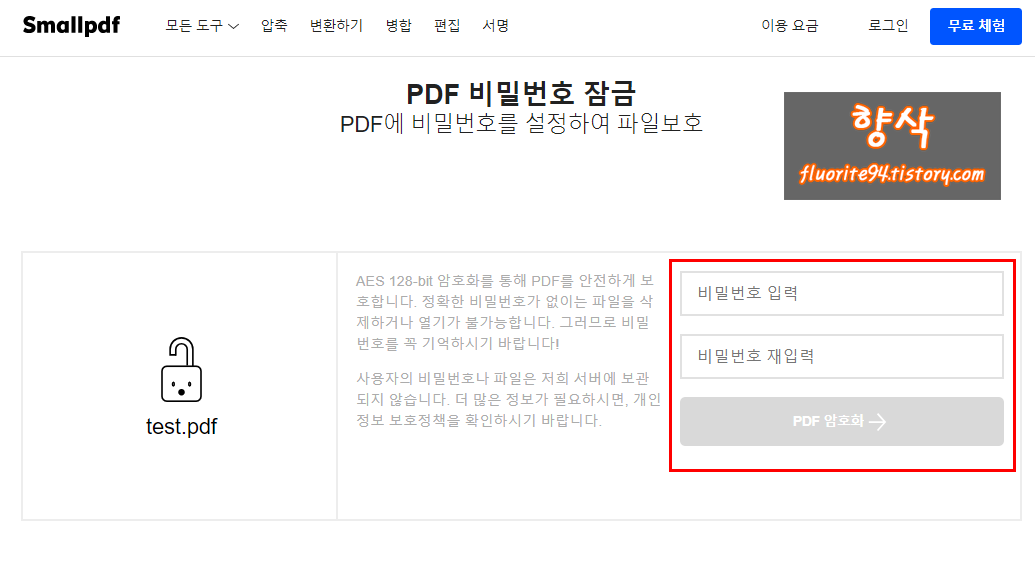
PDF파일을 업로드하면 비밀번호를 설정할 수 있습니다.
비밀번호를 입력한 다음 PDF 암호화 버튼을 클릭합니다.

클릭하고 잠시 기다립니다.
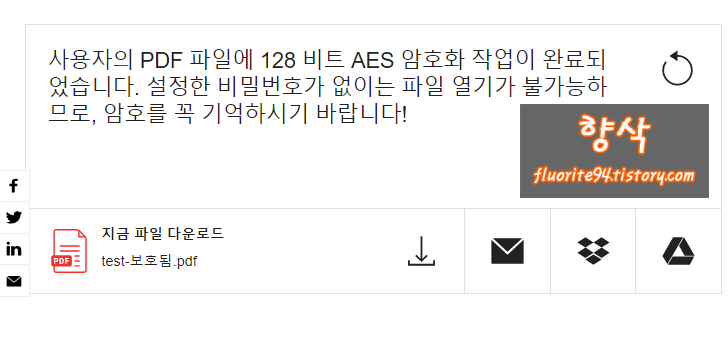
비밀번호가 설정된 PDF파일을 다운로드 받을 수 있습니다.
다운로드 받은 후 파일을 다시 열어보면 비밀번호를 입력하는 창이 나타납니다.
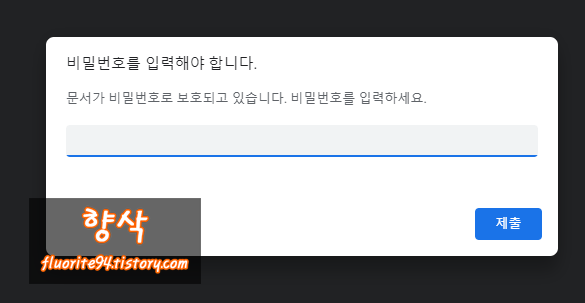
이렇게 쉽고 간단하게 PDF 파일에 비밀번호를 설정할 수 있습니다.
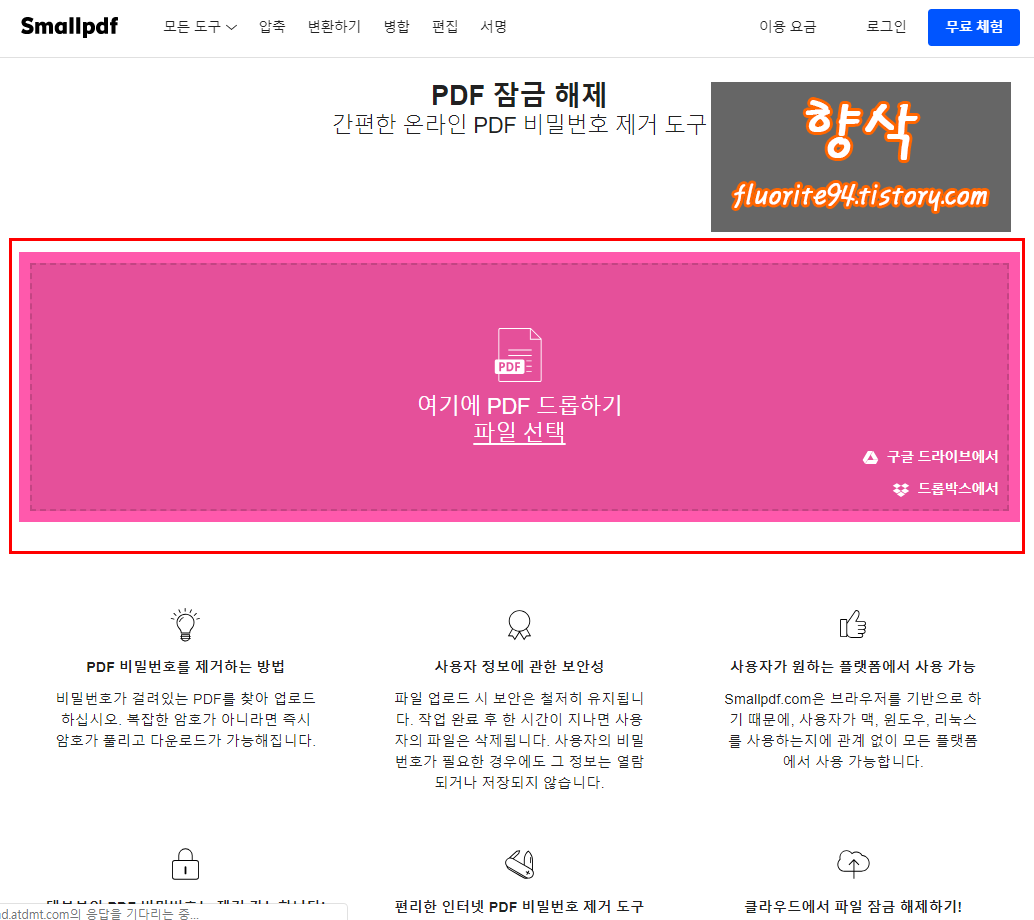
비밀번호가 설정된 PDF 파일의 잠금을 해제하고 싶은 경우
메인에서 PDF 암호 설정 옆에 PDF 잠금 해제를 들어가서 동일하게 진행하시면
비밀번호가 제거된 PDF 파일을 받을 수 있습니다.
반응형
'tip > computer' 카테고리의 다른 글
| [Internet Explorer / 익스플로러] 모든 탭 닫기 옵션 활성화 하기 & 닫은 탭 복구 (0) | 2019.06.05 |
|---|---|
| [Windows 10 / 윈도우 10] 폴더 썸네일 제거 / 변경하기 (1) | 2019.06.01 |
| [Windows / 윈도우] 마우스커서 캡쳐하는 방법 (0) | 2019.04.21 |
| [Windows10 / 윈도우10] PC에서 이모지(이모티콘) 사용하는 방법 (1) | 2019.04.20 |
| 구글 크롬 다운로드 경로 변경하는 방법 (0) | 2019.03.21 |




댓글