사무실과 같은 여러 대의 컴퓨터를 한 네트워크에서 사용하는 환경이라면,
서로 공유할 수 있는 폴더를 만들어
그 안에 파일들을 넣어 USB나 메일등을
사용하지 않고 쉽게 파일을 공유할 수 있습니다.
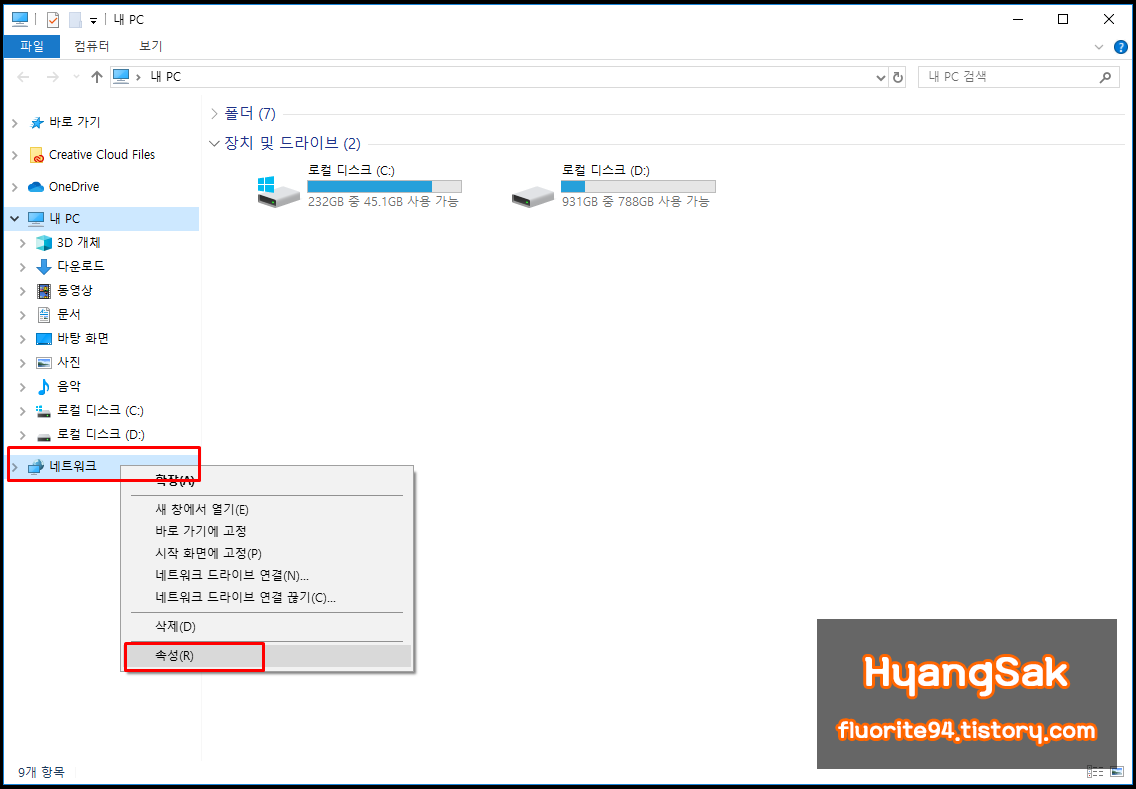
우선 탐색기를 열어 왼쪽에 [네트워크]를 우클릭하여 속성에 들어갑니다.
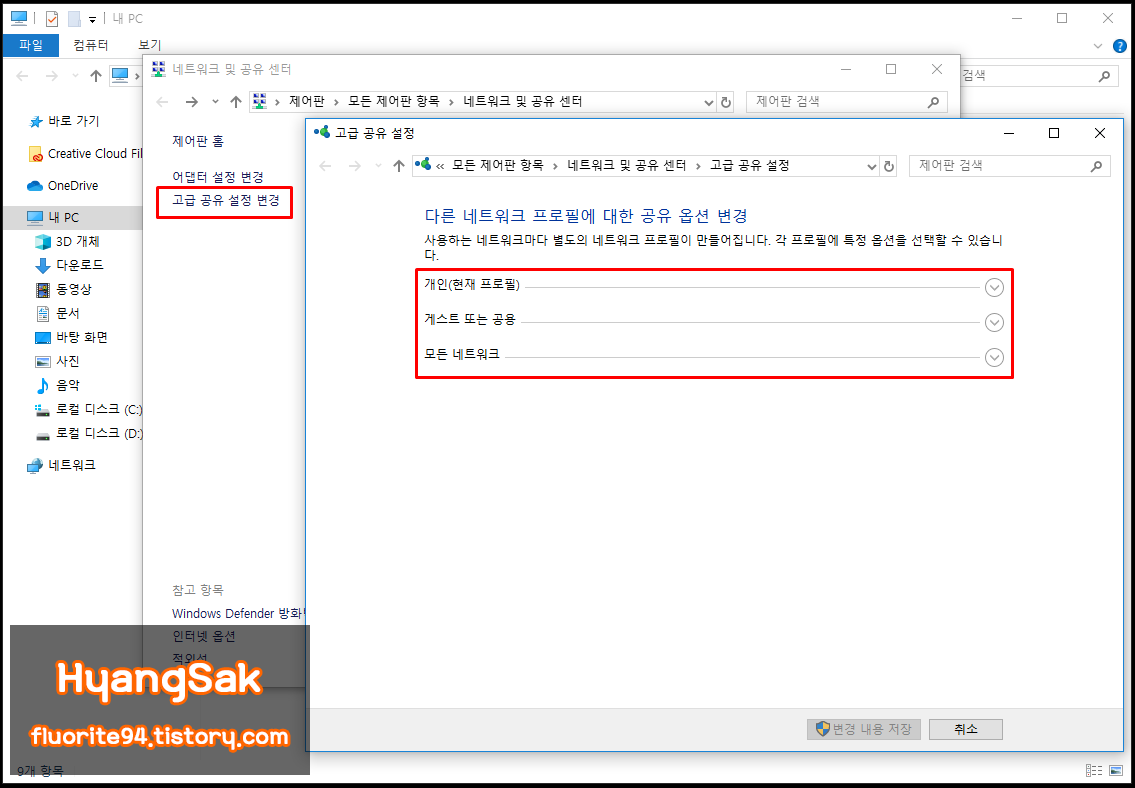
[네트워크 및 공유 센터] 창이 뜨는데, 여기서 왼쪽에 [고급 공유 설정 변경]메뉴를 클릭합니다.
공유 옵션이 3가지 나타납니다.
여기서 개인(현재 프로필), 게스트 또는 공용, 모든 네트워크 3가지 공유 옵션을 변경해야 합니다.
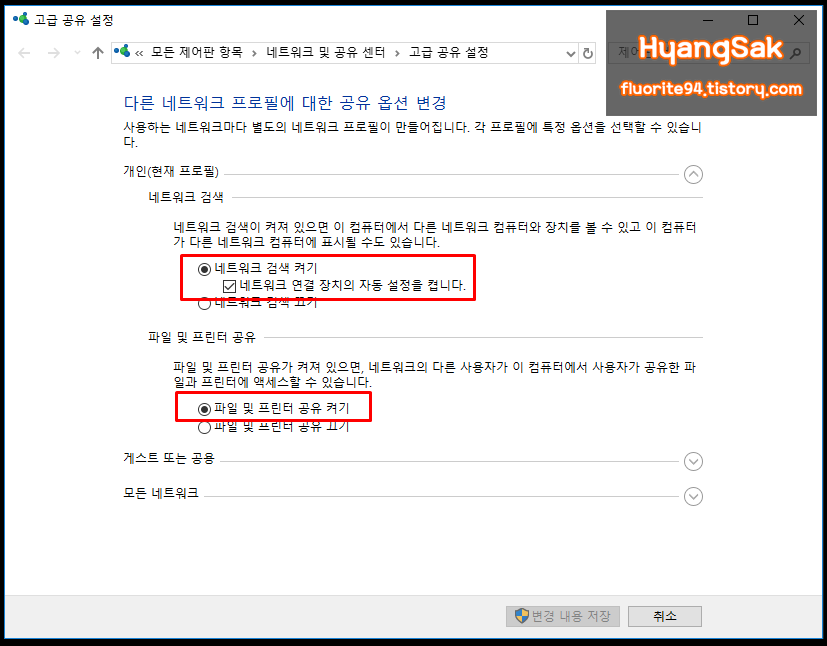
우선 개인 (현재 프로필)에서 [네트워크 검색 켜기], [파일 및 프린터 공유 켜기]를 설정합니다.

게스트 또는 공용에서 [네트워크 검색 켜기], [파일 및 프린터 공유 켜기]를 설정합니다.
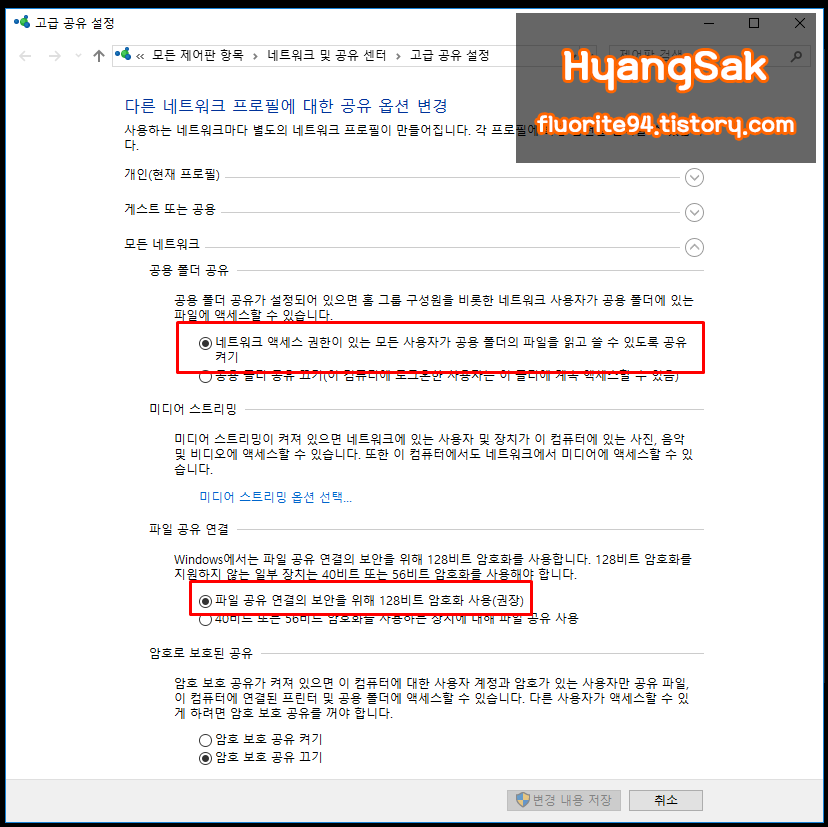
모든 네트워크에서는 위 그림처럼 기본적으로 체크가 되어 있을 겁니다.
만약 체크가 되어 있지 않다면
[네트워크 엑세스 권한이 있는 모든 사용자가 공용 폴더의 파일을 읽고 쓸 수 있도록 공유 켜기],
[파일 공유 연결의 보안을 위해 128비트 암호화 사용(권장)]을 설정합니다.
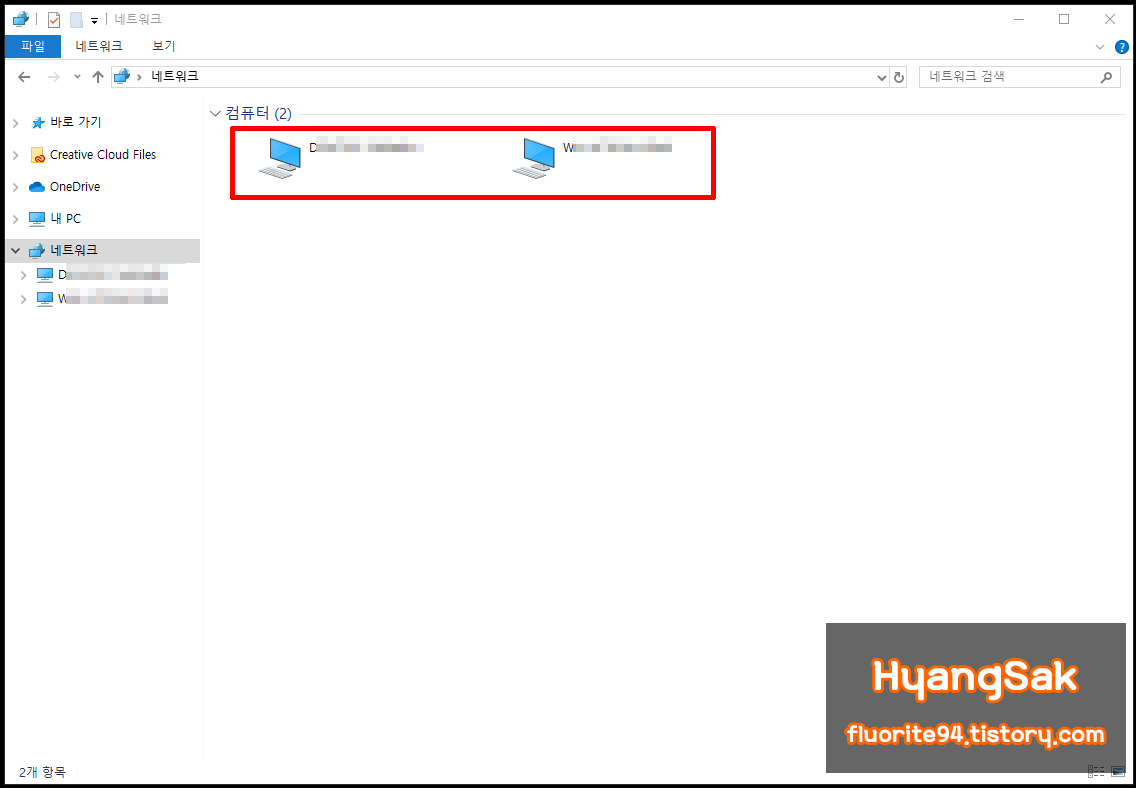
옵션 설정을 끝내고 탐색기를 새로고침하시면 네트워크에 연결된 컴퓨터들이 나타납니다.
이제 폴더를 공유해보도록 하겠습니다.
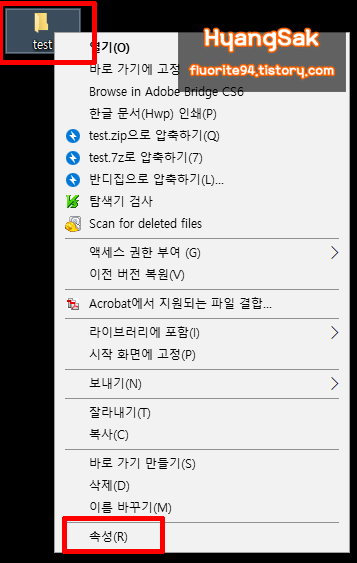
공유하고 싶은 폴더를 우클릭하여 속성에 들어갑니다.
속성에서 [공유]탭을 클릭하고 [고급 공유]를 클릭하여 고급 공유에 들어갑니다.
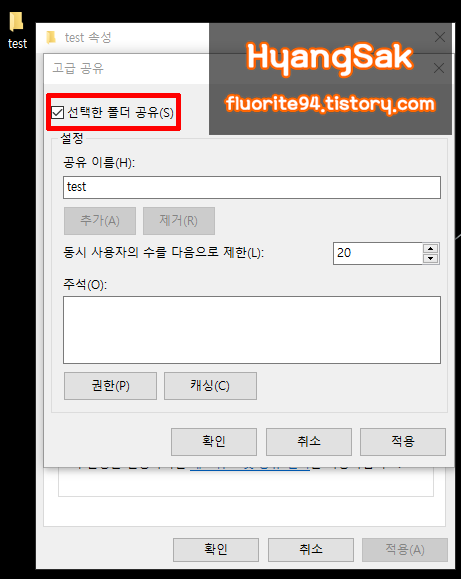
위와 같이 고급 공유 창이 나타나면 [선택한 폴더 공유]를 클릭하여 폴더를 공유하시면 됩니다.
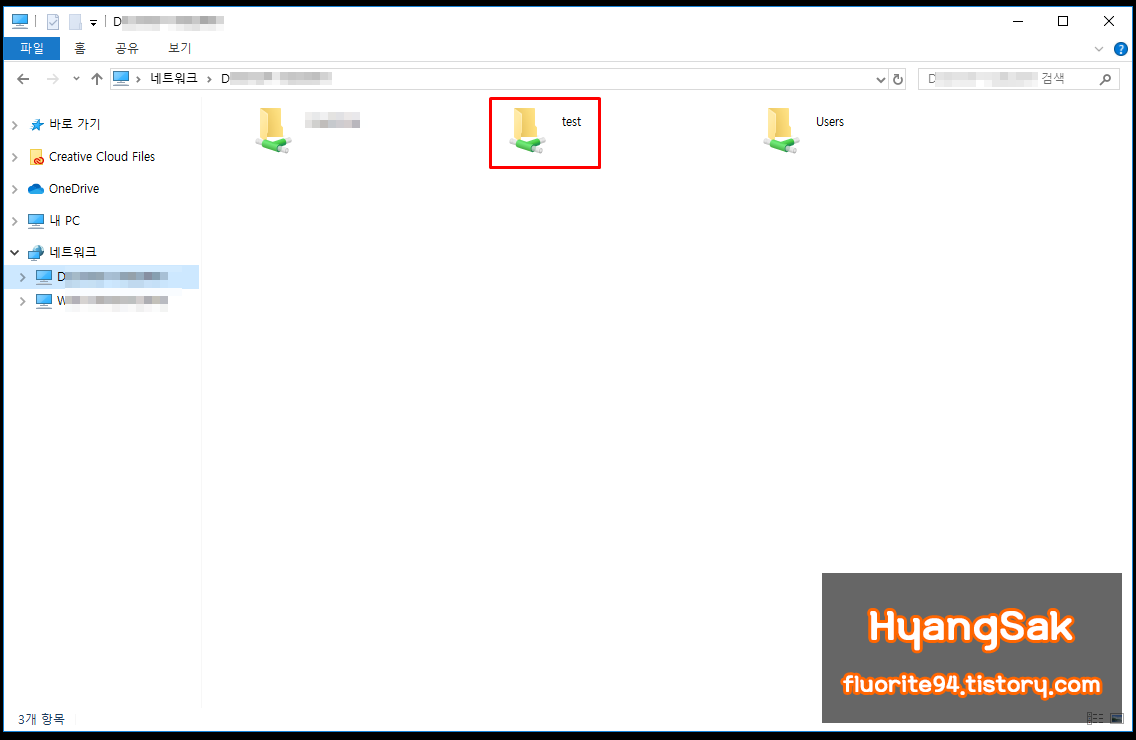
네트워크에 공유된 것을 확인할 수 있습니다.
공유를 해제하는 방법은 위와 동일한 설정에서 변경하시면 됩니다.
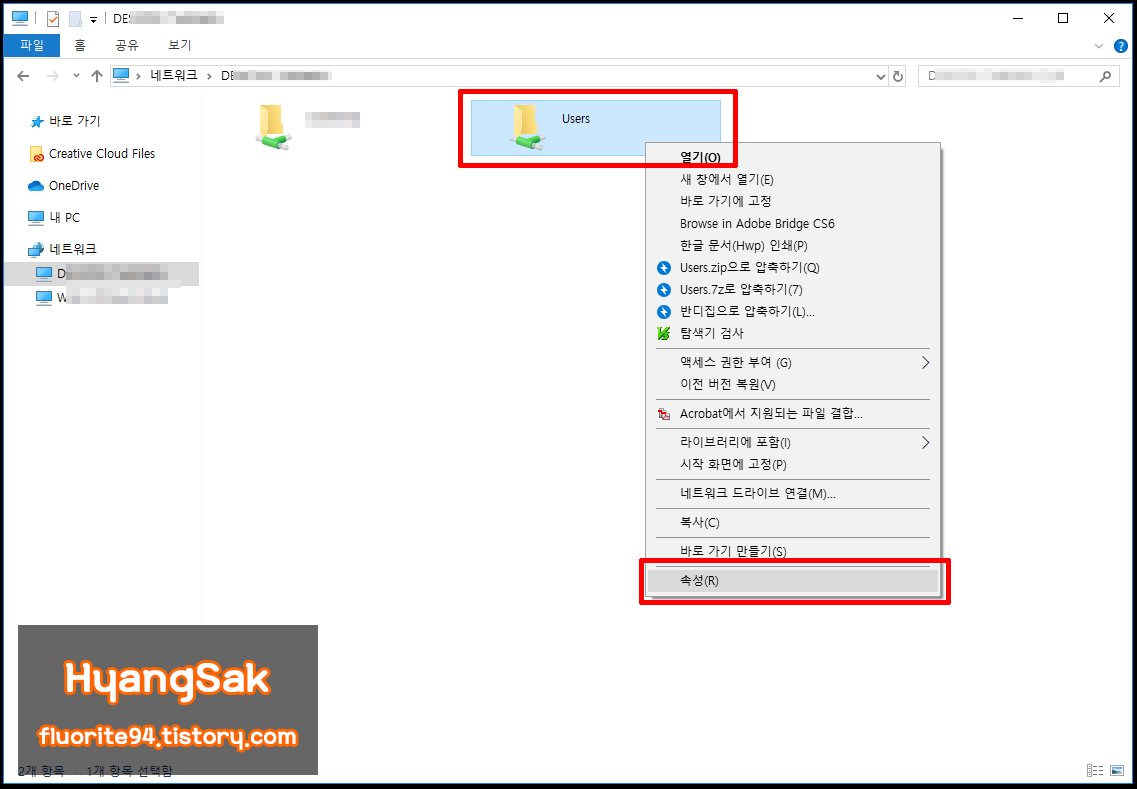
공유를 하게 되면 기본적으로 Users 폴더가 공유됩니다.
사용자 계정 관련 정보들이 저장되는 폴더인데, 굳이 공유할 필요가 없습니다.
동일하게 폴더를 우 클릭하고 [속성]에 들어갑니다.
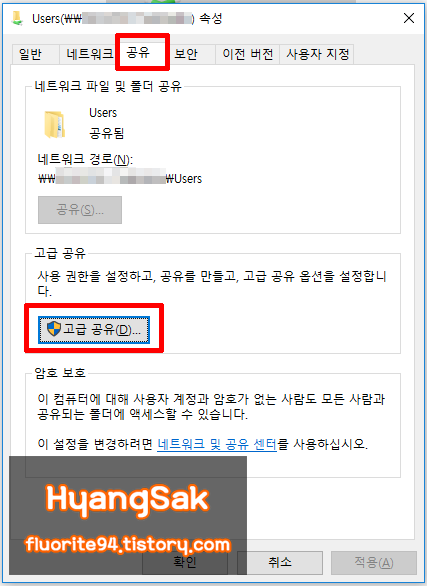
[공유]탭을 클릭하여 [고급 공유]를 클릭합니다.
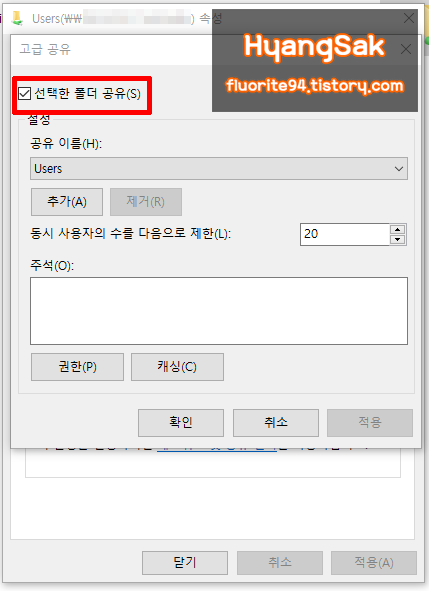
여기서 상단에 선택한 폴더 공유 옵션을 체크 해제하여 공유를 해제할 수 있습니다.
'tip > computer' 카테고리의 다른 글
| 사진 배경을 투명하게 지워주는 웹 사이트 (인공지능 누끼 따기) (0) | 2019.07.25 |
|---|---|
| 구글 크롬 마우스 우클릭 해제 (피그툴 박스 안될 때) (0) | 2019.07.22 |
| [윈도우10] 마우스 커서 크기 변경하는 방법 / 키우는 방법 (0) | 2019.07.19 |
| PC에 저장된 Wifi 비밀번호 확인하는 방법 (0) | 2019.07.17 |
| LG 유플러스 와이파이 이름, 비밀번호 변경하는 방법 및 초기화하는 방법 (0) | 2019.07.15 |




댓글