윈도우 OS 버전은 컴퓨터를 부팅할 때나 여러 작업을 하다 보면 OS 버전을 확인할 수 있습니다.
윈도우 7의 경우는 부팅될 때 홈 프리미엄, 프로페셔널, 울티메이트 등 다양하게 나타납니다.
하지만 같은 윈도우 OS 버전이라도 업데이트 버전은 다를 수 있습니다. 예를 들어 윈도우10이라도 업데이트를 꾸준하게 진행하신 분들은 최신 버전일 것이고 업데이트를 진행하지 않으신 분들은 예전 버전일 것입니다.
포맷이나 롤백 등을 진행할 때 내 운영체제가 몇 버전의 빌드인지 몇 비트인지 확인할 수 있는 방법에 대해 알아보겠습니다.
우선 [Win + R]키를 입력하여 실행창을 엽니다.
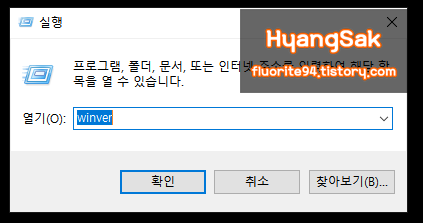
실행창에서 [winver]를 입력하고 확인을 클릭하여 Windows 정보 창을 실행합니다.
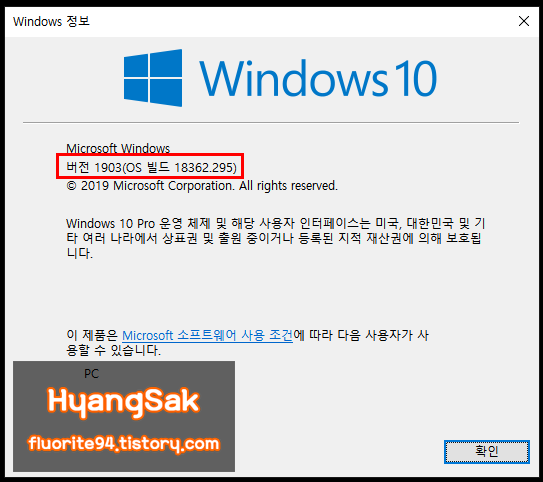
winver 명령어를 통해 Windows 정보 창을 열면 위 사진과 같이
현재 OS가 무엇인지 OS빌드 버전은 무엇인지 간단하게 알 수 있습니다.
윈도우 비트를 확인하는 방법은 아래의 방법을 따라 하시면 간단하게 확인 가능합니다.
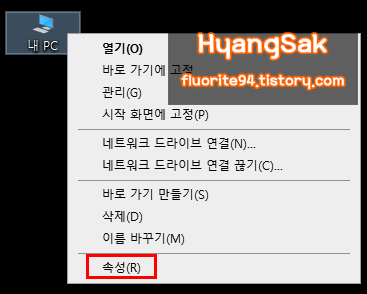
[내 PC]를 우클릭하여 속성에 들어가거나 [Win + Pause Break]키를 눌러 속성에 들어갑니다.
혹시 윈도우10 사용자분들 중 바탕화면에서 내 PC 아이콘이나 휴지통 아이콘이 보이지 않는다면
아래의 링크를 통해 따라하시면 바탕화면에 아이콘을 생성할 수 있습니다.
[tip/computer] - [윈도우10] 바탕화면 아이콘 생성하기
[윈도우10] 바탕화면 아이콘 생성하기
Windows 10을 처음 설치하고 바탕화면을 보면 늘 있어야 하는 아이콘들이 없습니다. 이런 경우나, 사용자가 실수로 바탕화면의 아이콘을 삭제하는 경우 다시 생성하는 설정법입니다. 바탕화면에 마우스 우클릭을..
fluorite94.tistory.com
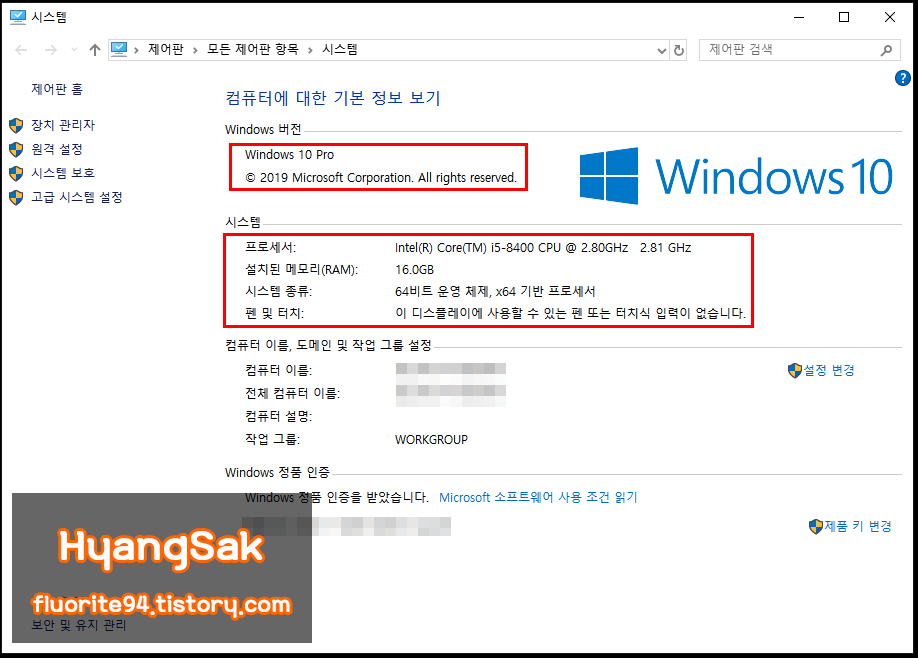
이렇게 속성에 들어오면 Windows 버전을 확인할 수 있고,
바로 아래 시스템 영역에서 시스템 비트를 확인할 수 있습니다.
'tip > computer' 카테고리의 다른 글
| 모니터 무결점 테스트 (불량화소, 빛샘, 멍, 번인 등) (0) | 2019.09.11 |
|---|---|
| [윈도우10] 다크 테마 설정하는 방법 (0) | 2019.09.08 |
| [윈도우10] 다운로드 폴더 날짜별 분류 없애기 (10) | 2019.09.03 |
| WMA 파일 MP3로 변환하는 방법 (프로그램 사용 x) (0) | 2019.08.31 |
| 토렌트 속도 빠르게 높이는 방법 (속도 최적화) (0) | 2019.08.29 |




댓글