노트북이나 태블릿을 사용하시는 분들 대부분이 무선 인터넷을 사용합니다. 무료 와이파이(Wi-Fi)를 사용하는 경우도 있고 스마트폰 테더링이나 핫스팟 또는 에그 같은 장치로 요금제에 가입하여 과금되는 와이브로(Wibro)나 LTE망을 이용하여 사용하는 경우도 있습니다. 후자의 경우 윈도우10에서 데이터를 사용하면 스마트폰에서 사용되는 것처럼 데이터가 소비됩니다. 무제한 데이터 요금제를 사용하더라도 테더링이나 핫스팟으로 데이터를 제공할 수 있는 용량은 정해져 있습니다. 이러한 경우 윈도우10 기본 기능을 이용하여 실시간으로 데이터가 얼마나 사용되는지, 어느 앱에서 많이 사용된 지를 확인할 수 있습니다.
윈도우10 데이터 사용량 확인 방법입니다.

시작 버튼을 눌러 [Windows 설정]에 들어갑니다. 단축키는 [Win키 + i]입니다.

Windows 설정에서 네트워크 및 인터넷에 들어갑니다.
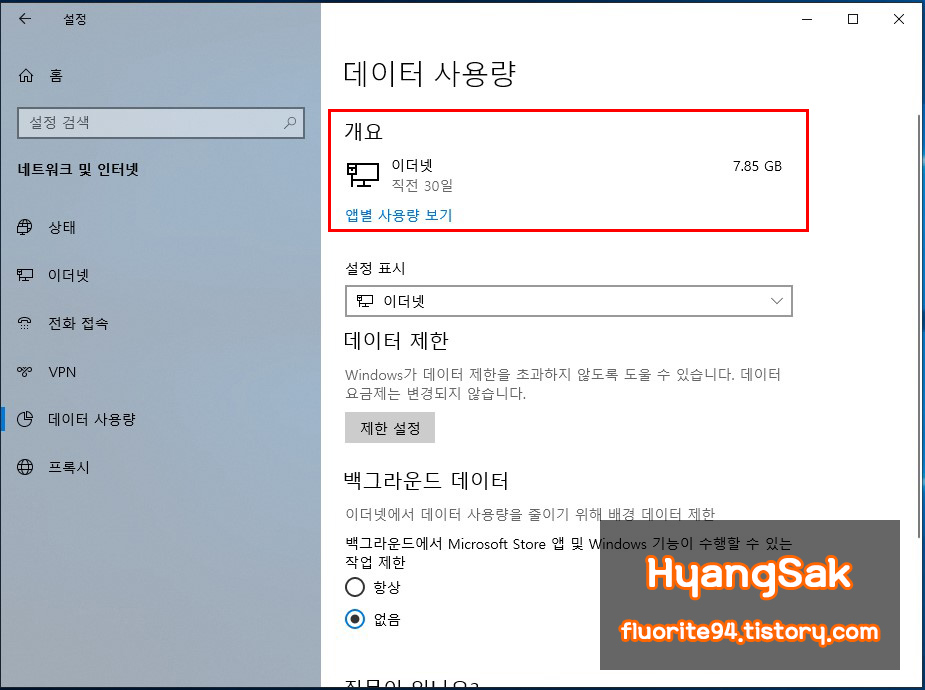
왼쪽 메뉴에서 [데이터 사용량]을 클릭하면 최근 30일간 데이터 사용량을 확인할 수 있습니다.
자세한 내용을 보고 싶다면 [앱별 사용량 보기]를 클릭합니다.

앱별 데이터 사용량이 많은 순으로 나열되어 표시됩니다.
만약 사용량을 초기화하여 새로 확인하고 싶다면 아래 [사용 상태 다시 설정]을 클릭합니다.

안내 창에서 초기화를 클릭하면 데이터 사용량이 0MB부터 다시 측정됩니다.
윈도우10 데이터 사용량 기능은 처음 말씀드린 노트북이나 태블릿을 사용하는 경우가 아닌 일반적인 데스크톱 PC에서는 굳이 사용할 일이 없는 기능입니다. 데이터 사용량을 측정하고 싶지 않은 분들이나 사용량 측정 기능이 필요 없으신 분들은 아래의 방법으로 측정을 끌 수 있습니다.

작업표시줄 검색 기능을 이용하여 서비스를 검색하여 서비스에 들어갑니다.
작업 표시줄 검색 기능은 아래 포스팅을 보시면 자세한 설명이 포함되어 있습니다.
[tip/computer] - [윈도우10] 작업표시줄 검색창 활성화 / 비활성화하는 방법
[윈도우10] 작업표시줄 검색창 활성화 / 비활성화 하는 방법
윈도우10 작업표시줄을 보면 검색 아이콘이나 검색 창이 있습니다. 원래 제 PC에서는 검색 아이콘만 있었는데 업데이트 후 작업표시줄에 검색창이 생겼습니다. 웹이나 윈도우 내에 파일, 앱을 검색하기 위한 검색..
fluorite94.tistory.com

서비스 팝업이 나타나면 아래로 스크롤하여 [데이터 사용량] 서비스를 찾아 더블클릭하거나 우클릭을 하여 속성을 클릭합니다.

시작 유형을 [사용 안 함], 서비스 상태를 [중지]로 변경한 다음 적용을 클릭하시면 됩니다.
이렇게 서비스를 변경하면 데이터 사용량 측정이 중지되며 더 이상 측정이 되지 않습니다.
'tip > computer' 카테고리의 다른 글
| 한컴오피스 한글 특정 페이지 용지 방향 변경하는 방법 (0) | 2020.03.18 |
|---|---|
| 한컴오피스 한글 쪽번호 매기기, 없애기 (0) | 2020.03.15 |
| LG노트북 LG 그램 드라이버 설치 방법 (LG DnA 설치) (0) | 2020.03.11 |
| 한컴오피스 한글 세로 쓰기 간단 방법 (0) | 2020.03.09 |
| 윈도우10 바탕 화면 바로가기, 바탕 화면 바로가는 방법 (0) | 2020.03.03 |




댓글