
곰플레이어는 다양한 비디오 포맷을 지원하는 무료 미디어 플레이어로,
사용자 친화적인 인터페이스와 다양한 기능으로
오랜 기간 많은 사용자들에게 사랑받고 있습니다.
특히 고화질 비디오 재생과 자막 지원 기능이 뛰어나며,
다양한 설정을 통해 개인 취향에 맞게 조정할 수 있다는 장점이 있습니다.
이번 포스팅에서는 곰플레이어 다운로드 방법부터 설치 방법,
광고 제거 방법에 대해 자세히 알아보겠습니다 :)
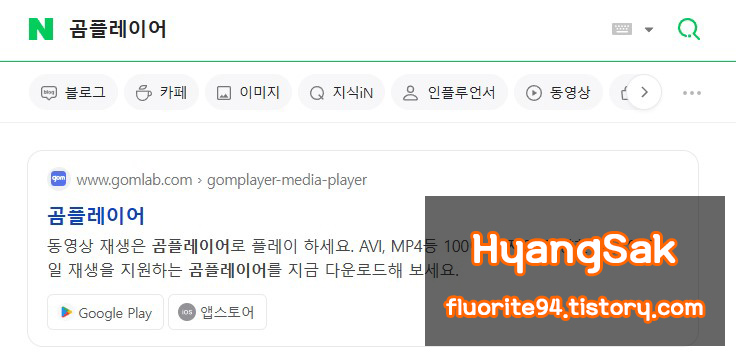
곰플레이어를 다운로드하기 위해서는
먼저 공식 웹 사이트인 GOM Lab에 들어갑니다.
사이트로 바로 들어가시려면 아래 링크를 클릭하시면
GOM Lab에 접속할 수 있습니다.
https://www.gomlab.com/gomplayer-media-player/
[공식] No.1 무료 동영상 재생 프로그램 은 곰플레이어 | GOM Player
동영상 재생은 최고의 무료 프로그램인 곰플레이어로 플레이 하세요. AVI, MP4등 100여 가지의 다양한 포맷의 파일 재생을 지원하는 곰플레이어를 지금 다운로드해 보세요.
www.gomlab.com

Windows 또는 Mac OS에 맞는 다운로드 버튼을 클릭합니다.
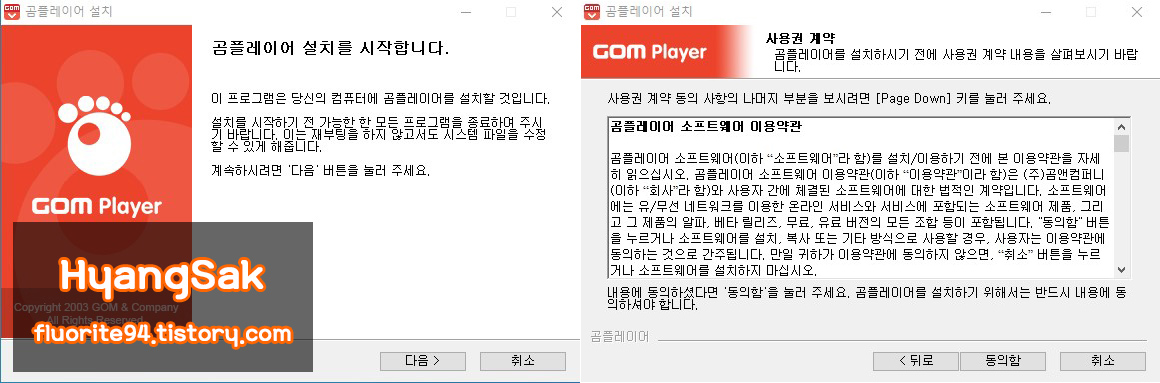
설치 파일 다운로드가 완료되면 설치를 시작할 수 있습니다.

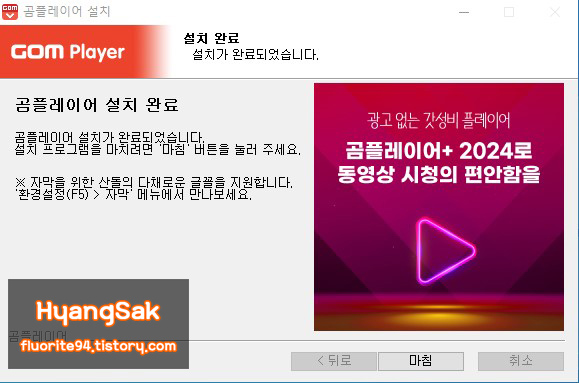
설치할 구성 요소를 선택하고 "다음" 버튼을 클릭합니다.
불필요한 광고 요소들은 체크 해제하고 설치하시면 됩니다.
곰플레이어 광고 제거방법에 대해 알아보겠습니다.
곰플레이어는 무료 프로그램이라 광고가 많이 나오지만
다양한 기능들과 사용자 친화적인 인터페이스로
많은 분들이 사용하고 있죠.
광고가 불편하신 분들은 유료버전을 사용하시거나
무료버전에서 몇 가지 옵션을 변경하면
광고가 나오지 않게 설정할 수 있습니다.

곰플레이어를 실행한 다음 좌측 상단에 설정을 클릭합니다. 단축키는 F5번입니다.

설정에서 [기타]에 들어갑니다.
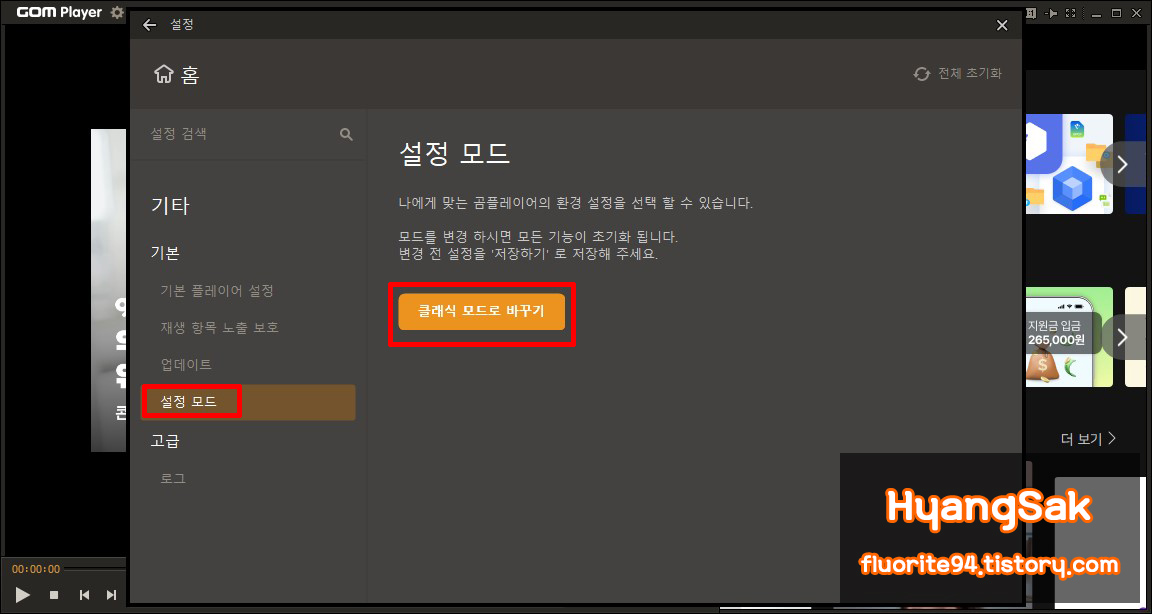
[설정 모드]에서 [클래식 모드로 바꾸기]를 클릭하면 곰플레이어가 재실행됩니다.
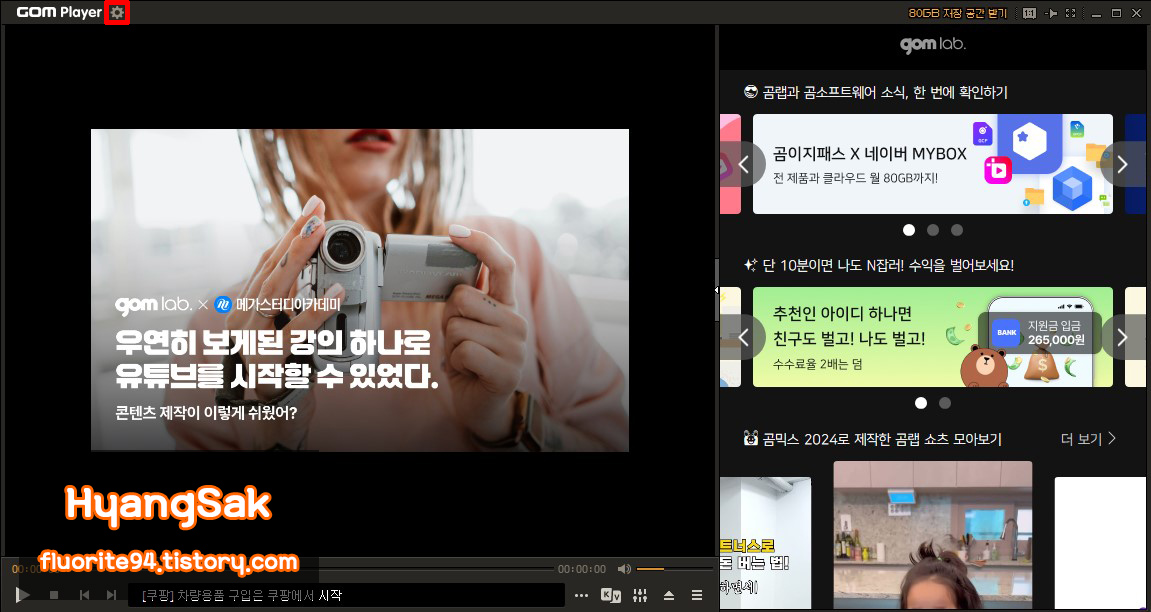
다시 좌측 상단의 설정(F5)에 들어갑니다.
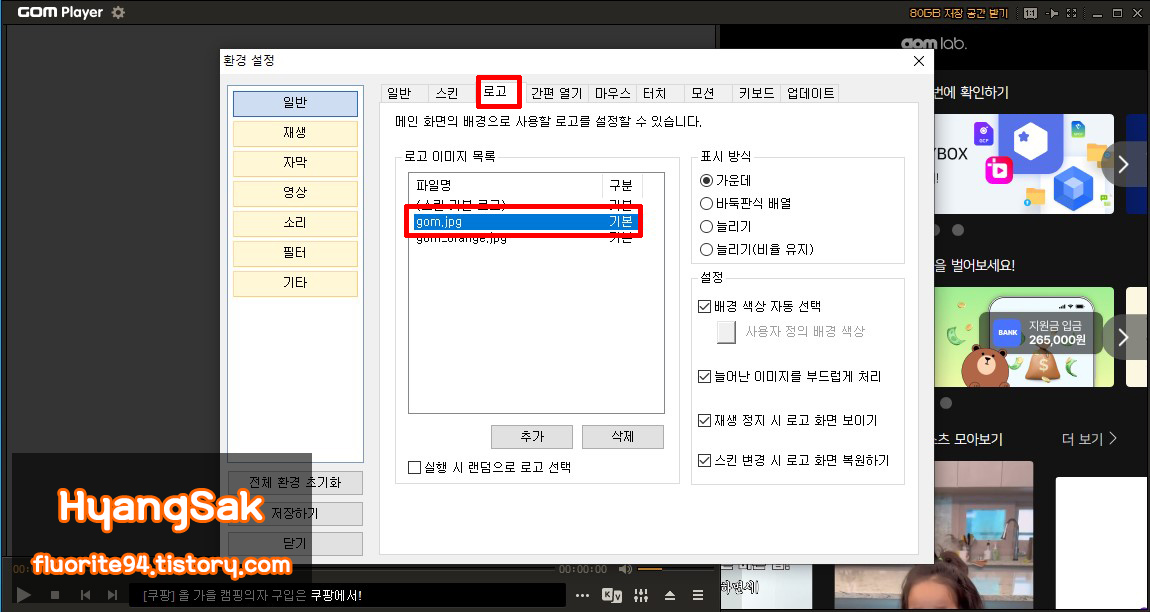
[일반] - [로고] - [gom.jpg]를 클릭합니다.
여기까지 설정을 마쳤다면 [닫기]를 클릭합니다.
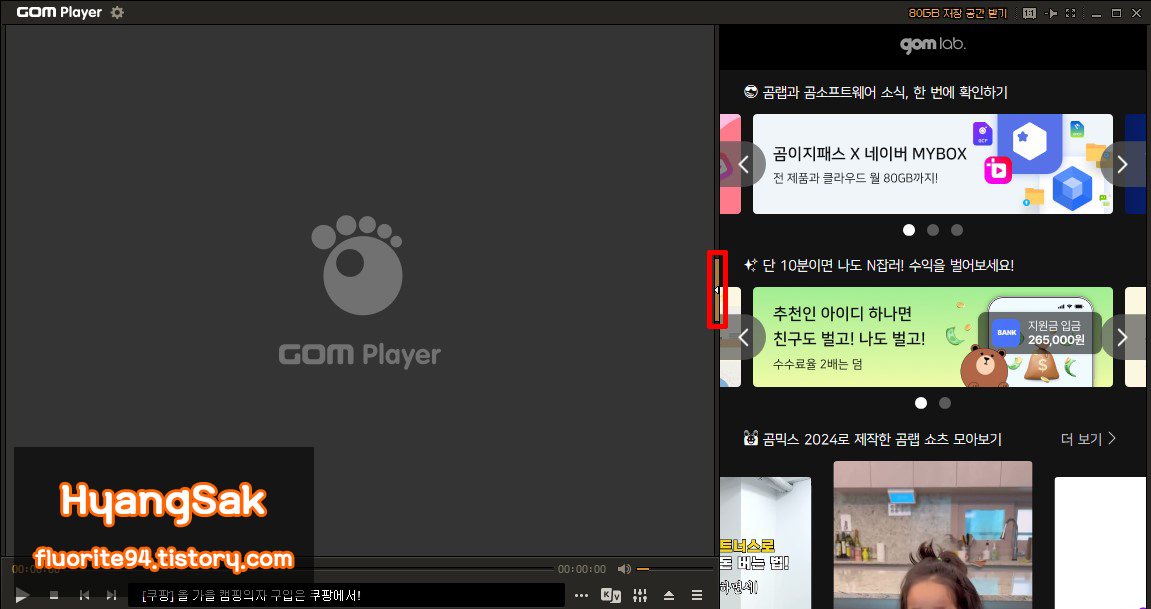
우측에 나오는 광고는 인터페이스 중간에 있는 닫기 버튼을 클릭하면 광고 영역이 닫힙니다.

이렇게 설정을 변경하면 곰플레이어 무료 버전에서도 광고 없이 사용할 수 있습니다.
'tip > computer' 카테고리의 다른 글
| 출근길에 뉴스 요약 끝! 구글 스크립트로 뉴스 자동 메일 보내는 법 (0) | 2025.04.06 |
|---|---|
| 짱게임 크롬 팝업 광고 제거 방법, 팝업 광고 삭제 방법 (0) | 2024.11.09 |
| 자녀 스마트폰 관리 & 위치추적 앱 모니마스터 프로 (갤럭시, 아이폰) (0) | 2024.07.14 |
| 윈도우와 맥에서 사용할 수 있는 무료 동영상 변환 프로그램 12가지 살펴보기 (2) | 2024.04.28 |
| 아이마이폰 디백으로 삭제된 파일 복구하는 방법(휴지통 삭제 복구, USB 파일 복구) (0) | 2024.01.30 |




댓글