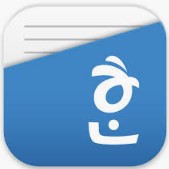
여러 프로그램을 이용하여 문서를 작성하다 보면 문서에 암호를 설정하여 보안을 높일 수 있습니다. 개인적인 문서나 회사에서 작성하는 보안을 요하는 문서들에 암호를 걸어 아무나 열지 못하도록 설정할 수 있습니다.
이전에 PPT, Excel, PDF 파일에 암호를 설정하는 방법에 대해 포스팅한 적이 있습니다. 오늘은 한컴 오피스 한글 문서에 암호를 설정하는 방법에 대해 알아보겠습니다. 앞서 말한 3종류 파일에 암호를 설정하는 방법은 아래 포스팅을 참고하시면 됩니다.
[program/ms office] - [PowerPoint / 파워포인트] 파일 쓰기, 열기 암호 설정하는 방법
[PowerPoint / 파워포인트] 파일 쓰기, 열기 암호 설정하는 방법
특정한 사람만 열고, 파일을 수정할 수 있도록 파워포인트 파일에 암호를 설정할 수 있습니다. 파일을 저장할 때 옵션에서 암호를 입력하면 손쉽게 파일에 암호를 설정할 수 있습니다. 작업한 ��
fluorite94.tistory.com
[program/ms office] - [Excel / 엑셀] 파일 암호 설정 및 해제 방법
[Excel / 엑셀] 파일 암호 설정 및 해제 방법
엑셀 파일을 사용하다 보면 보안 때문에 엑셀 파일에 암호를 설정해야 하는 일이 생깁니다. 엑셀 파일에 암호를 설정하는 방법입니다. * MS office 2016으로 캡처하였습니다. 암호를 설정할 엑셀 파�
fluorite94.tistory.com
[tip/computer] - PDF 암호 설정 및 해제 방법 (비밀번호 걸기)
PDF 암호 설정 및 해제 방법 (비밀번호 걸기)
adobe acrobat pro을 이용하여 PDF 파일에 암호를 설정할 수 있지만, 유료 버전이라 사용할 수 없을 경우 여러 온라인 사이트를 이용하여 쉽게 PDF 파일에 암호를 설정할 수 있습니다. 우선, smallpdf 사이
fluorite94.tistory.com
암호를 설정하는 방법은 간단합니다. 우선 암호를 설정할 문서를 엽니다.

문서를 열면 상단에 [보안] 탭이 있습니다. 보안 탭에 들어갑니다.
보안 탭에서 [문서 암호 설정]을 클릭하시면 됩니다.

문서 암호 설정창이 열리면 문서 암호를 입력할 수 있습니다. 설정될 암호는 5자리 이상 입력하여야 하며, 암호를 잊어버리면 다른 프로그램을 사용하여 암호를 찾아야 하는데, 이 또한 확실한 방법이 아니고 시간도 오래 걸리며 암호를 찾을 수 있다는 보장도 없기 때문에 주의하여 작성하셔야 합니다. 암호를 설정했다면 저장한 다음 암호가 올바르게 설정되었는지 확인하기 위해 문서를 열어 봅니다.
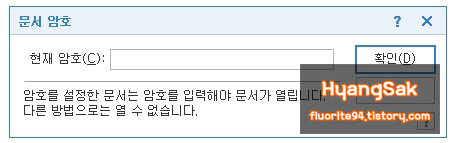
올바르게 암호가 설정되었다면 위와 같은 암호 입력 창이 나오게 됩니다.
이제 문서 암호를 변경하거나 해제하는 방법에 대해 알아보겠습니다.

암호를 설정한 방법과 동일하게 [보안] 탭에 들어갑니다. 보안 탭에서 문서 암호 설정 옵션 옆에 있는 [문서 암호 변경/해제]에 들어갑니다.

암호 변경 / 해제는 위와 같은 설정 창이 나타나며 위에 라디오 버튼을 통해 암호 변경 또는 암호 해제를 선택할 수 있습니다. 현재 암호를 입력한 다음 변경 시에는 새 암호를 입력한 다음 변경 버튼을, 해제 시에는 현재 암호만 입력한 다음 해제 버튼을 클릭하시면 됩니다.
'tip > computer' 카테고리의 다른 글
| 컴퓨터 시스템 종료 아이콘 만드는 방법 (0) | 2020.10.12 |
|---|---|
| 윈도우10 한글 글자 깨짐 해결 방법 (0) | 2020.07.22 |
| USB 파일이 너무 큽니다. 해결 방법 (0) | 2020.06.22 |
| 구글 크롬 브라우저 원격 로그아웃 하는 방법 (0) | 2020.06.01 |
| 구글폼 만들기, 구글 설문지 만드는 방법 (0) | 2020.05.03 |




댓글