시스템을 종료하는 방법은 여러 가지가 있습니다. 작업표시줄에 들어가서 시스템을 종료하는 방법, ALT + F4 명령어를 통해 종료하는 방법, 본체 전원 버턴을 눌러 종료하는 방법 등 여러 방법들이 있습니다.
이번 포스팅에서는 바로가기 아이콘을 만들어 시스템을 종료하는 바로가기 아이콘을 만들어 종료하는 방법에 대해 알아보겠습니다.
이전에 윈도우 예약 종료 기능과 아이콘 변경하는 포스팅을 한 적이 있습니다. 두 개의 포스팅을 활용하면 시스템 종료 바로가기 아이콘을 만들 수 있습니다. 예약 종료를 설정하기 위해서 shutdown 명령어를 사용했었습니다. shutdown 명령어와 아이콘 변경하는 방법은 아래 포스팅을 참고하시면 좋을 것 같습니다.
[tip/computer] - [윈도우10] 예약 종료 설정
[tip/computer] - [윈도우] 폴더 아이콘 변경하는 방법
[윈도우] 폴더 아이콘 변경하는 방법
폴더는 기본적으로 아이콘이 이렇게 생겼습니다. 폴더에 이미지파일이나 문서를 넣으면 뭐가 들어있는지 작게 썸네일로 표시가 되기 때문에 폴더끼리 구별할 경우 굳이 폴더를 들어가지 않고��
fluorite94.tistory.com
[윈도우10] 예약 종료 설정
컴퓨터 예약 종료 방법 윈도우의 shutdown 명령어를 이용하여 컴퓨터를 원하는 시간에 종료하는 방법입니다. *5분 후에 종료하도록 설정 후 다시 취소 해보겠습니다. 윈도우키 + R 을 입력하여 실
fluorite94.tistory.com
우선 바탕화면에서 빈 곳을 마우스 우클릭하여 [새로 만들기 - 바로 가기]에 들어갑니다.


바로가기 만들기에서 명령어를 입력해줍니다.
"shutdown /s /t 0"을 입력합니다.
뒤에 0은 종료가 시작될 시간(초)을 의미합니다. 0을 입력하면 즉시 종료되며 60을 입력하면 1분 뒤에 종료가 진행됩니다.
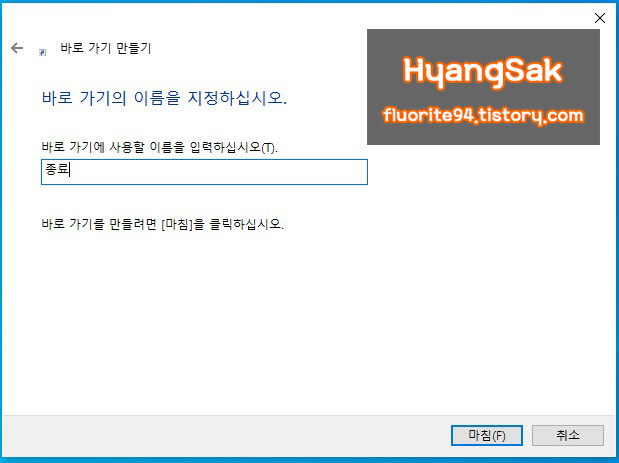
명령어를 입력했다면 다음 버튼을 클릭하여 아이콘의 이름을 정해줍니다.
이름을 지정했다면 마침을 클릭합니다. 마침을 누르면 아이콘이 생성됩니다.

기본 바로가기 아이콘으로 생성되며 그럴 듯 한 아이콘을 지정해보도록 하겠습니다.
바로가기를 우클릭하여 속성에 들어갑니다.
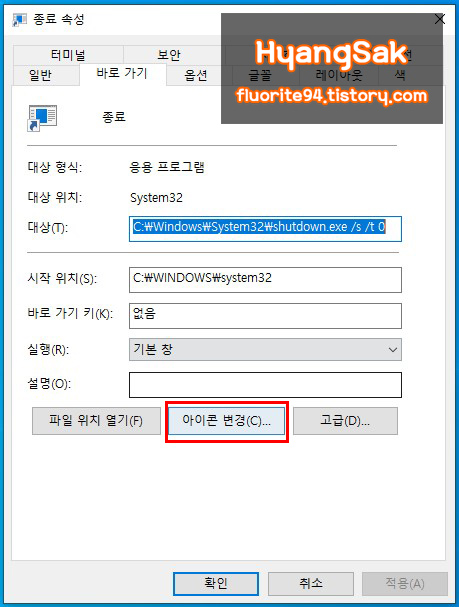
속성에 들어가면 [아이콘 변경] 버튼이 있습니다.
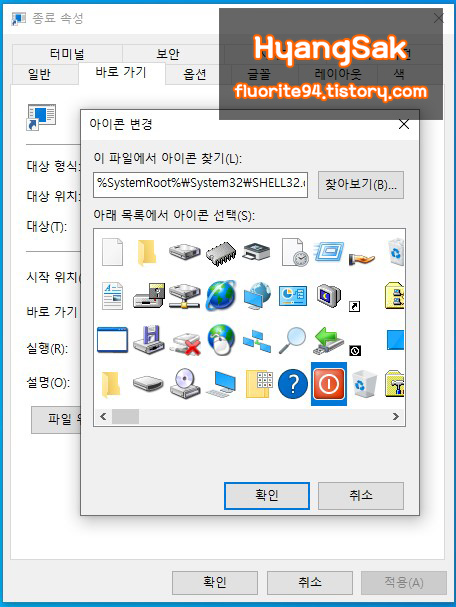
원하는 아이콘을 선택한 다음 확인을 클릭합니다.

아이콘까지 변경하면 원하는 위치(작업표시줄, 바탕화면 등)에 두고 사용하시면 됩니다.
'tip > computer' 카테고리의 다른 글
| 듀얼 모니터 설정하는 방법, 듀얼모니터 마우스 방향 설정 (0) | 2021.06.20 |
|---|---|
| 윈도우10 작업표시줄 날씨, 뉴스 끄는 방법 (0) | 2021.06.18 |
| 윈도우10 한글 글자 깨짐 해결 방법 (0) | 2020.07.22 |
| 한컴오피스 한글 문서 암호 설정하는 방법 (0) | 2020.07.21 |
| USB 파일이 너무 큽니다. 해결 방법 (0) | 2020.06.22 |




댓글